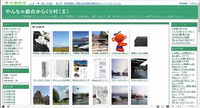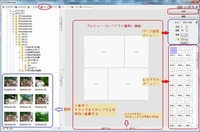2010年07月12日
画像付き記事を投稿するには?(PC編)
ブログに“画像付き記事”を投稿する方法は大きく分けて二通りあります。
A)カメラ付き携帯からメールに画像を添付して投稿する方法
B)パソコンの投稿画面から記事を書き込み、画像を添付する方法
ここではB)のパソコンからの画像添付(1枚の画像を添付)方法をご案内します
パソコンから eしずおかブログにログインして投稿しますが、多くの画像を配置
出来るなど多彩な画面が作れます。
と云っても“記事投稿”メニューから 記事を書き込む事は通常手順と同じです!
A)カメラ付き携帯からメールに画像を添付して投稿する方法
B)パソコンの投稿画面から記事を書き込み、画像を添付する方法
ここではB)のパソコンからの画像添付(1枚の画像を添付)方法をご案内します
パソコンから eしずおかブログにログインして投稿しますが、多くの画像を配置
出来るなど多彩な画面が作れます。
と云っても“記事投稿”メニューから 記事を書き込む事は通常手順と同じです!
1)先ず..貴方のブログを開いて、IDとパスワードを入力してログインします。
2)管理画面topの記事投稿をクリックします。
3)と・・こんな画面“記事投稿編集画面”が開きます、
ここで記事を作成し、画像を入れたい部分にカーソルを置いて・・
上のツールボタンの赤丸の中から“ひまわり一輪”のアイコンをクリックします、

この画面 :投稿する画像や動画を選ぶ“本文への画像・動画の挿入”が開く
余談ですが、画像だけでなく動画も当く出来るんですよ〜
これは..少し慣れてから..別途ご案内しますね!(^^)!
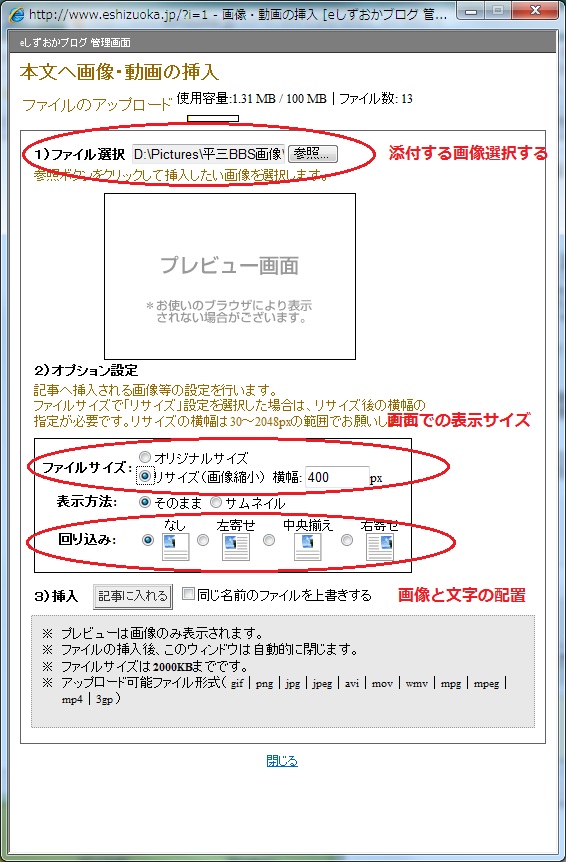
上の赤丸の“1)ファイル選択”で投稿したい画像ファイルを選びます、
“参照ボタン”をクリックすると標準でマイピクチャー(ビスタ以降ではピクチャー)
ここで保存澄みの画像ファイルを探して“開くボタン”をクリックで選択する
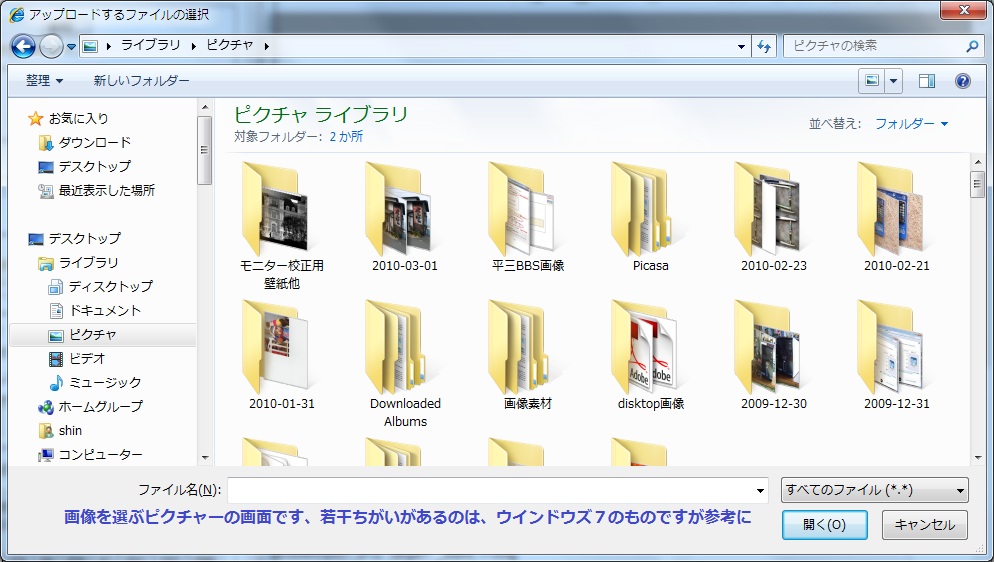
“2)オプション設定”の2つ目の赤丸の“ファイルサイズ”で画面にどんな
大きさで表示させるかを決めます、ここは黙って次の通りに操作してください
:リサイズ(画像縮小)のラジオボタンにチェックを入れ、横幅に400と入力する
デジカメ等、ブログには大きすぎるファイルを自動縮小させる設定..必ず設定を
:回り込み はなしのラジオボタンにチェックを入れる
画像の周りのどこに文字を回り込ませるかの設定ですが、今回を画像が大き
めにしているので回り込むスペースがないので、この設定にします、
他の設定など..アレンジは、少し慣れてきたら別途ご案内しますから!(^^)!
ここまで出来たら、一安心! さっそく投稿しましょう!
実際の表示をプレビューで出来栄えを確認して下さい、プレビュー画面は溜って
しまうと最新がどれか分らなくなるので都度、赤バッテンで消しておきましょう
“3)挿入”の右の「記事にいれる」ボタンをクリックすれば投稿完了です〜
実際の転送&完了までは時間がかかることもあるので、画面が変わるまで
待って下さい、途中で操作するとキャンセルや2重投稿になったりしますから
さあ〜ブログ画面を開いてください・・うまく投稿出来ましたでしょうか(*^_^*)
2)管理画面topの記事投稿をクリックします。
3)と・・こんな画面“記事投稿編集画面”が開きます、
ここで記事を作成し、画像を入れたい部分にカーソルを置いて・・
上のツールボタンの赤丸の中から“ひまわり一輪”のアイコンをクリックします、

この画面 :投稿する画像や動画を選ぶ“本文への画像・動画の挿入”が開く
余談ですが、画像だけでなく動画も当く出来るんですよ〜
これは..少し慣れてから..別途ご案内しますね!(^^)!
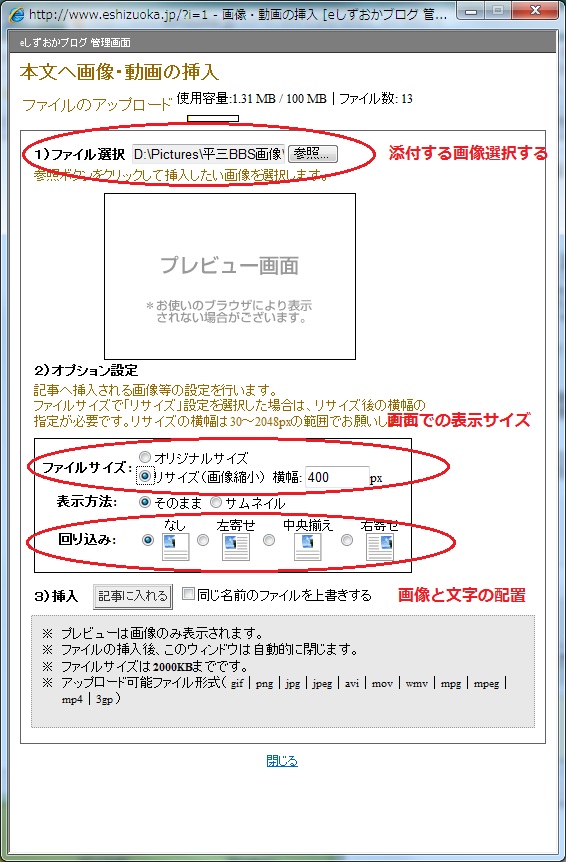
上の赤丸の“1)ファイル選択”で投稿したい画像ファイルを選びます、
“参照ボタン”をクリックすると標準でマイピクチャー(ビスタ以降ではピクチャー)
ここで保存澄みの画像ファイルを探して“開くボタン”をクリックで選択する
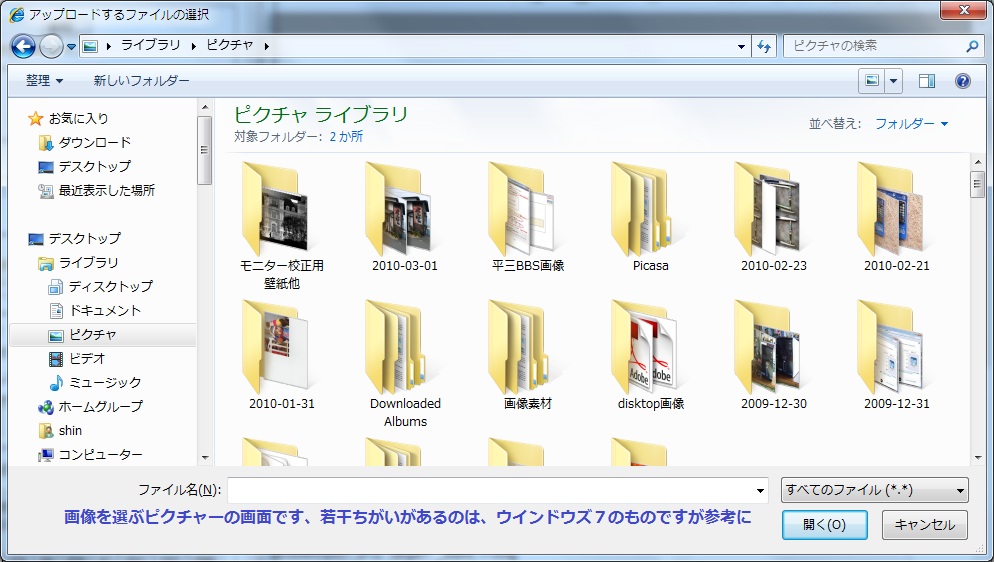
“2)オプション設定”の2つ目の赤丸の“ファイルサイズ”で画面にどんな
大きさで表示させるかを決めます、ここは黙って次の通りに操作してください
:リサイズ(画像縮小)のラジオボタンにチェックを入れ、横幅に400と入力する
デジカメ等、ブログには大きすぎるファイルを自動縮小させる設定..必ず設定を
:回り込み はなしのラジオボタンにチェックを入れる
画像の周りのどこに文字を回り込ませるかの設定ですが、今回を画像が大き
めにしているので回り込むスペースがないので、この設定にします、
他の設定など..アレンジは、少し慣れてきたら別途ご案内しますから!(^^)!
ここまで出来たら、一安心! さっそく投稿しましょう!
実際の表示をプレビューで出来栄えを確認して下さい、プレビュー画面は溜って
しまうと最新がどれか分らなくなるので都度、赤バッテンで消しておきましょう
“3)挿入”の右の「記事にいれる」ボタンをクリックすれば投稿完了です〜
実際の転送&完了までは時間がかかることもあるので、画面が変わるまで
待って下さい、途中で操作するとキャンセルや2重投稿になったりしますから
さあ〜ブログ画面を開いてください・・うまく投稿出来ましたでしょうか(*^_^*)