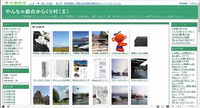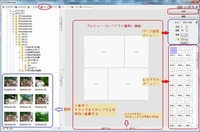2015年09月27日
Picasa を使っちゃおう!(3)
 デジカメ画像って..色々と編集ができるんだ~!っと..お思いの方もおられたかも・・
デジカメ画像って..色々と編集ができるんだ~!っと..お思いの方もおられたかも・・ピカサ(Picasa) でお手元の画像や..今度写真撮ったら試して見て下さいね!
焦って.. 説明が漏れた操作・・ 補足しておきますね(^_^)
①は全画面スライドショーのボタンです、
画像が画面全体に拡大されてスライドショーが始まります・・ 圧巻ですよ~
戻るにはマウスポインターを下の方に持っていくと「ラジカセ」風のコントロールバー
が出ますから左端の「終了」ボタンで戻れます。
:なおうまくスライドショーが始まらない場合は、中央の「右向き三角」ボタンをクリックすればスライドが始まります!
その他の②は下の欄と同じ「コラージュ」始めボタン ③は後述の「編集済みファイルを保存」するボタンです。
 最近のデジカメは「明るさや色合い」の狙いを外すことは少ないですが、
最近のデジカメは「明るさや色合い」の狙いを外すことは少ないですが、画像が“傾いちゃたり、要らない人や物が写っちゃった”
よくありますよね!そんな時は「基本編集」の「傾き調整」や「切り抜き」で修正
してみて下さいね.. 右図の①もスライドショー..②は画像の送り/戻りボタン(^O^)
と・・こんな具合で、様々な編集メニューがありますので、画像を見ながら、
実験してみて下さい、欲しい機能がきっと見つかると思います。
ピカサは、編集結果を記憶表示するが、“指示しない限り原画を変更せず” 元へ戻せます”.. 安心してあれこれ試して下さい!(@^^)/~~
と・・ 操作は簡単ですが.. 1つだけ.. 注意が必要な事があります!
ピカサが勝手に.. 原画を変更しない代わりに “編集済みの画像を保存 したい” 場合は、その都度保存指示する必要があります。
※ サイズなど、編集以外の要素はそのままで簡便に、更新(保存)したい場合は③の「編集済みファイルを保存」するボタンをクリックするだけで
編集したファイルだけが更新(保存)されます.. が、原画像ファイル自体が更新されてしまうい 《元へ戻さなくなる》 ので注意が必要です!
原画像ファイルが手つかずで残り、かつ.. 編集済みの新しいファイルが生成される、、以下の保存法をお勧めします(^^ゞ
1)編集後にブログ投稿やメール添付などで縮小して活用する場合
上のメニューバーの「ファイル」又は下段の「フォルダアイコン」から「フォルダに画像をエクスポート」を選んで保存フォルダーを自動作成させて
保存します。
(サイズを変更にチェックを入れ「サイズを1024前後に設定する」.. 画像サイズは送信に適した小さいサイズ/容量に縮小されます)
2)修正等の編集済みの写真を印刷などで高画質で活用する場合(1)
上のメニューバーの「ファイル」又は下段の「フォルダアイコン」から「フォルダに画像をエクスポート」を選んで保存フォルダーを自動作成させて
保存します。
(元のサイズを使用するにチェックを入れる :画像は:印刷に適した高画質のまま新規保存されます、容量もほぼ変わらない)
3)修正等の編集済みの写真を印刷などで高画質で活用する場合(2)
上のメニューバーの「ファイル」から「名前を付けて保存」を選んで原画はと違う新しい名前をつけて保存します。
(画像は:印刷に適した高画質のまま新規保存されます、容量もほぼ変わらない)
:追記“ピカサ上で閲覧したり印刷するなどの取り扱いをする限り”“編集結果は反映する”ので、新たに.. 「保存」も必要はありません」!
編集結果を固定するには、③やエクスポートやメニューから名前を付けて保存..が必要です、
この目的で用意された 「エクスポート」(輸出)の意味合いは(ファイルをPCの外へ持ち出す為の保存を)なのです(^_^)
そう、ピカサの外へ持ち出して印刷したりブログへ投稿したりする場合.. は保存する必要があります・・
よって、全ての編集ファイルを ③の保存やエクスポート処理、メニューから名前を付けて保存する必要はありません。
※とかとか、色々なメニューがあってなかなか遊べますね?..いや実用的ですね・・(@^^)/~~~
なお、(1)で紹介したトップページの《アルバム》と《人物》はとても興味深く、特に《アルバム》はパソコンの中だけでなく
インターネット上(最近はクラウドとも云う)に公開/限定公開/非公開のあなただけの《ウェブアルバム》を作る事が出来ます。
実はこれが、やんちゃ会の画像活用の狙い..集大成なのですが、この《ウェブアルバム》は、Googleのサービスの1つなのですが
Googleの無料アカウントの取得など.. 登録手続きが必要なので.. Gmailなどの登録方法など別途、詳細にご案内しますね..(^^ゞ
※追記2015/09/27
この記事は前篇 Picasa を使っちゃおう!(2)に続いて
管理人主催の ≪やんちゃ会≫(Web&集合講座 併用のPC同好会)専用ブログ 2011 年の記事を転載しました!
会で、画像を取り扱う場合の..定番ソフトにしていた :ピカサと:フォトスケープと云う2本のソフトを..シリーズでご案内します。
記事は ≪Web(クラウド)側の同好会≫に位置付けした専用ブログ《やんちゃ会on cueud!》のガイドやQ&A等の記事だけで
お顔合わせで行う《やんちゃ会ミーティング》の内容が無くて、理解し難いかもしれませんが、悪しからず^_^;
なお、専用ブログは会員のみしか入れませんが、公開(ミラー)ブログは右のメニュのこちら.. やんちゃ会公開ブログ です。
3つ目の記事ですが、ご理解頂けましたでしょうか?(^^ゞ が、ここ分かんないよ..や、疑問など..何かお問い合わせがあれば..
遠慮なく、下の《コメント》か、左の《メッセージを送る》から お問い合わせくださいませ。
ピカサが勝手に.. 原画を変更しない代わりに “編集済みの画像を保存 したい” 場合は、その都度保存指示する必要があります。
※ サイズなど、編集以外の要素はそのままで簡便に、更新(保存)したい場合は③の「編集済みファイルを保存」するボタンをクリックするだけで
編集したファイルだけが更新(保存)されます.. が、原画像ファイル自体が更新されてしまうい 《元へ戻さなくなる》 ので注意が必要です!
原画像ファイルが手つかずで残り、かつ.. 編集済みの新しいファイルが生成される、、以下の保存法をお勧めします(^^ゞ
1)編集後にブログ投稿やメール添付などで縮小して活用する場合
上のメニューバーの「ファイル」又は下段の「フォルダアイコン」から「フォルダに画像をエクスポート」を選んで保存フォルダーを自動作成させて
保存します。
(サイズを変更にチェックを入れ「サイズを1024前後に設定する」.. 画像サイズは送信に適した小さいサイズ/容量に縮小されます)
2)修正等の編集済みの写真を印刷などで高画質で活用する場合(1)
上のメニューバーの「ファイル」又は下段の「フォルダアイコン」から「フォルダに画像をエクスポート」を選んで保存フォルダーを自動作成させて
保存します。
(元のサイズを使用するにチェックを入れる :画像は:印刷に適した高画質のまま新規保存されます、容量もほぼ変わらない)
3)修正等の編集済みの写真を印刷などで高画質で活用する場合(2)
上のメニューバーの「ファイル」から「名前を付けて保存」を選んで原画はと違う新しい名前をつけて保存します。
(画像は:印刷に適した高画質のまま新規保存されます、容量もほぼ変わらない)
:追記“ピカサ上で閲覧したり印刷するなどの取り扱いをする限り”“編集結果は反映する”ので、新たに.. 「保存」も必要はありません」!
編集結果を固定するには、③やエクスポートやメニューから名前を付けて保存..が必要です、
この目的で用意された 「エクスポート」(輸出)の意味合いは(ファイルをPCの外へ持ち出す為の保存を)なのです(^_^)
そう、ピカサの外へ持ち出して印刷したりブログへ投稿したりする場合.. は保存する必要があります・・
よって、全ての編集ファイルを ③の保存やエクスポート処理、メニューから名前を付けて保存する必要はありません。
※とかとか、色々なメニューがあってなかなか遊べますね?..いや実用的ですね・・(@^^)/~~~
なお、(1)で紹介したトップページの《アルバム》と《人物》はとても興味深く、特に《アルバム》はパソコンの中だけでなく
インターネット上(最近はクラウドとも云う)に公開/限定公開/非公開のあなただけの《ウェブアルバム》を作る事が出来ます。
実はこれが、やんちゃ会の画像活用の狙い..集大成なのですが、この《ウェブアルバム》は、Googleのサービスの1つなのですが
Googleの無料アカウントの取得など.. 登録手続きが必要なので.. Gmailなどの登録方法など別途、詳細にご案内しますね..(^^ゞ
※追記2015/09/27
この記事は前篇 Picasa を使っちゃおう!(2)に続いて
管理人主催の ≪やんちゃ会≫(Web&集合講座 併用のPC同好会)専用ブログ 2011 年の記事を転載しました!
会で、画像を取り扱う場合の..定番ソフトにしていた :ピカサと:フォトスケープと云う2本のソフトを..シリーズでご案内します。
記事は ≪Web(クラウド)側の同好会≫に位置付けした専用ブログ《やんちゃ会on cueud!》のガイドやQ&A等の記事だけで
お顔合わせで行う《やんちゃ会ミーティング》の内容が無くて、理解し難いかもしれませんが、悪しからず^_^;
なお、専用ブログは会員のみしか入れませんが、公開(ミラー)ブログは右のメニュのこちら.. やんちゃ会公開ブログ です。
3つ目の記事ですが、ご理解頂けましたでしょうか?(^^ゞ が、ここ分かんないよ..や、疑問など..何かお問い合わせがあれば..
遠慮なく、下の《コメント》か、左の《メッセージを送る》から お問い合わせくださいませ。